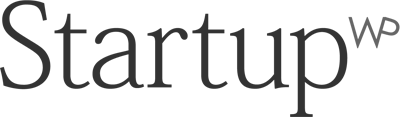Home › Forum › Documentation › Using Included Premium Plugins
Tagged: carousel, gallery, membership, portfolio, slider
This topic contains 0 replies, has 1 voice, and was last updated by StartupWP 5 years, 8 months ago.
- AuthorPosts
- July 5, 2013 at 9:38 PM #915
This feature is only available in Pro.
UPDATE – Since StartupPro 2.5.1 we’ve included 4 more premium plugins, Custom Emails, Social Sharing Booster, Nivo Lightbox and the Ideal Image Slider.
NOTE – If you need dedicated support for these plugins directly from the developer or need your own developer license, you can pick one up here.
Since StartupPro 1.1.5 we’ve bundled 4 amazing, premium plugins (a $400 value) with the StartupPro Package – which are truly the best of the best, completely at your disposal for use with StartupPro. Once you download and unzip your StartupPro Package you’ll find all plugins in your /sources/plugins/ folder.
Before you get started you may need to know the basics of installing plugins.
Nivo Slider – Documentation | Demo
Nivo Slider can be used normally, but we’ve also specially integrated it into StartupPro, see extended documentation.
Using the Plugin
carouFredSel (carousel) – Documentation | Demo
Using the Plugin
Using the plugin is fairly straightforward. Simply create a carousel in the WordPress administration area. You can upload images directly or configure another image source to dynamically pull images from another location. Then you can configure the carousel settings itself.
The plugin comes with a selection of pre-built layout styles when using “Basic” mode. This means you don’t have to worry about styling or configuration as the carousel will be set up for you. “Advanced” mode allows you to edit most of the settings you would normally be able to edit in the jQuery plugin. This mode gives you the ability to control almost every aspect of the carousel. Finally the “Super User” mode allows you directly input the settings as you would do in the carouFredSel jQuery plugin. This gives you complete control over the carousel settings.
Once the carousel has been published you can simply copy the shortcode that has been generated and use this in the WordPress post/page editor to input the carousel into a post or page. More advanced users can use the
caroufredsel()template tag to insert carousels directly into the theme code.Showcase (gallery / portfolio) – Documentation | Demo
Using the Plugin
Closed Beta (memberships) – Documentation | Demo
Using the Plugin
Once the plugin had been activated you need to “enable” Closed Beta mode via the Closed Beta settings in the menu. Once enabled only logged in and approved users will be able to access your normal WordPress site. Any logged out or unapproved users will see the Closed Beta splash page which allows users to “sign up” for approval to access your site. You can manage user access via the Closed Beta > User Approval page in the menu.
To change Closed Beta settings navigate to Closed Beta > Settings in the menu. In the General Settings section you can edit and change the content that will appear on the front of your site. Note that none of these settings fields are required and if you opt to leave them blank defaults will be used.
In the Style Settings section you can alter the appearance of your splash page by uploading a background image, changing the link and overlay colours or even adding your own CSS. These settings are self explanatory. If you need to preview your splash page at any time you can use the “Preview Splash Page” button which will open in a new window.
In the Advanced Settings section you can choose which user roles will be allowed to access the Closed Beta settings page (and manage user approval). You can also enable some of WordPress’ other functionality which is blocked by default when Closed Beta mode is enabled (such as feeds, trackbacks and XMLRPC).
- AuthorPosts
The topic ‘Using Included Premium Plugins’ is closed to new replies.